Review Process for Client-side Productions
One of the most important aspects of getting productions to completion is reviewing submissions, logging and distributing feedback, and then iterating on that feedback until Shots are considered final.
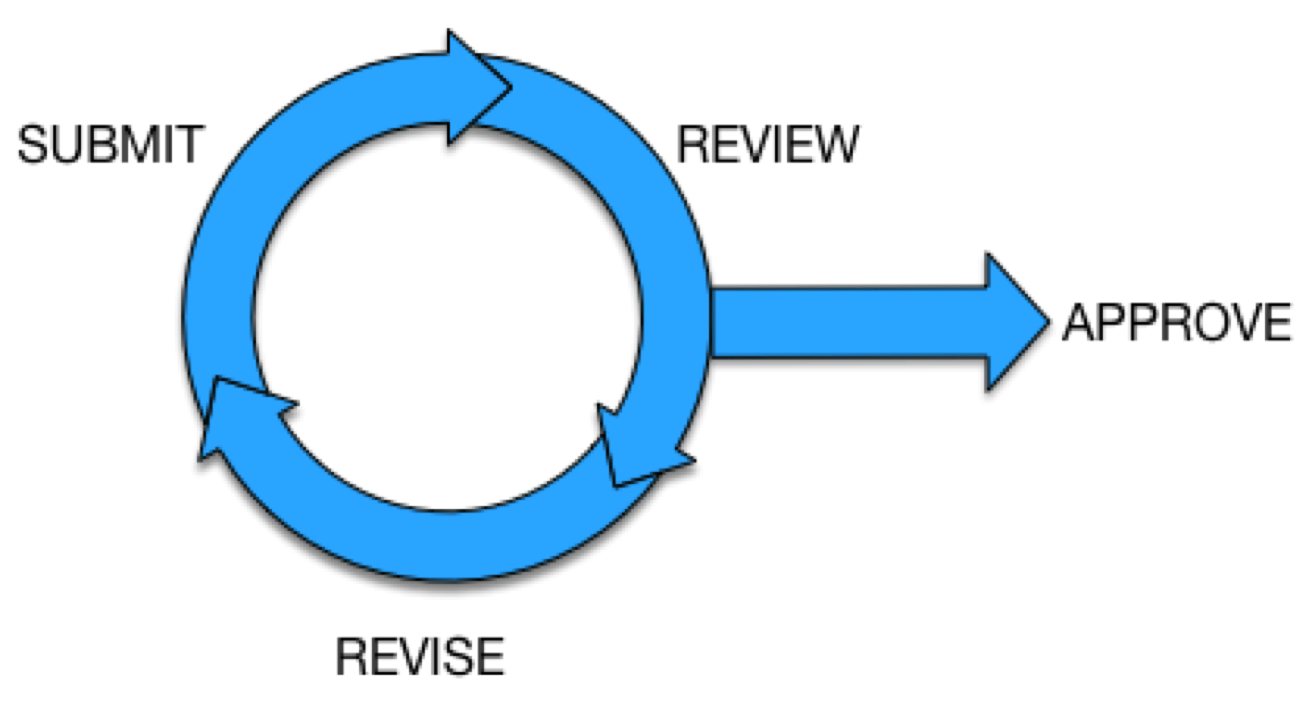
Shotgun can help with each part of this process, beginning with providing a way for vendors to make submissions in a streamlined and consistent way, identifying which submissions require review and by whom, providing tools for reviewing submissions, collecting feedback and communicating it back, and tracking versions, their status, and historical information.
Receiving submissions for review
Shotgun offers an automated submission pipeline through its Create Delivery and Ingest Delivery apps. Vendors submit work through the Create Delivery app in a convenient and secure way, and the Ingest Delivery app receives and processes it, generating reviewable media inside of Shotgun, along with references to full resolution media and other metadata. A Playlist is created for each submission, ready to view immediately, and notifications are sent out.
Read more about Shotgun’s submission process.
For media that has not been processed by Shotgun’s submission apps, the Import Media app can be used to generate the necessary references and reviewable media inside Shotgun.
Identifying submissions for review
Shotgun provides a number of ways to identify submissions in need of review. For every submission batch imported to Shotgun, a Playlist containing all the reviewable media (per Version) is created. These can be found by clicking “Review” from the project navigation bar at the top, and then clicking on the “Playlists” tab.

This shows all the Playlists in the project (with the newest ones at the top by default). If needed, you can filter the Playlists to show just those which are “Vendor Submission” via the “Type” field. This provides an easy way to find the most recent submission batches. Click into a Playlist to then see all the Versions it contains.
For greater flexibility and control, you can update the “Status” of each Version within a Playlist to indicate whether it needs further review or not. By default, newly added Versions will have a status of “Pending Review”, but these can be changed as required to indicate that a Director review is required, or just that they’ve been viewed and no further action is required, for example.

More information on tracking statuses.
By keeping the statuses up-to-date, you can then take full advantage of the other tabs in the Review section. For example, the “Need to Review” tab will show just those Versions that have not been reviewed yet, and the “Director Needs to Review” tab will show just those Versions that have been flagged for Director review. Final approved Versions can be found in the “Finals” tab. Any of these views can be used in conjunction with the Filter Panel to further zero in on specific items for review.
Viewing submissions
Shotgun provides a number of tools for viewing submissions. The simplest of these is the Overlay Player, which plays a copy of the media directly in the browser, and is accessible by double-clicking on the thumbnail of the Version you want to watch. The Overlay Player has many tools available for controlling the playback and even annotating the media, but for even greater control, you can launch Screening Room.
If you’re away from a computer, you can use the Shotgun Review for iPhone app, available from the App Store, to log in, view, and annotate Versions too.
If you have access to and want to view the full resolution, original media, you can launch RV by right-clicking on a Version and choosing Play in RV. RV has a range of advanced tools and features, and includes all the functionality from Screening Room too, allowing you to view Versions in context, make comparisons, and annotate individual frames.
Managing feedback
The final part of the review process involves recording feedback and then distributing it to the relevant people. The simplest way to do this is to add a Note in Shotgun and address it to anyone who it concerns. You can do this by right-clicking a Version and choosing “Add Note to Selected” and then editing the “To” field as needed (by default the Note will be addressed to the creator of the Version).
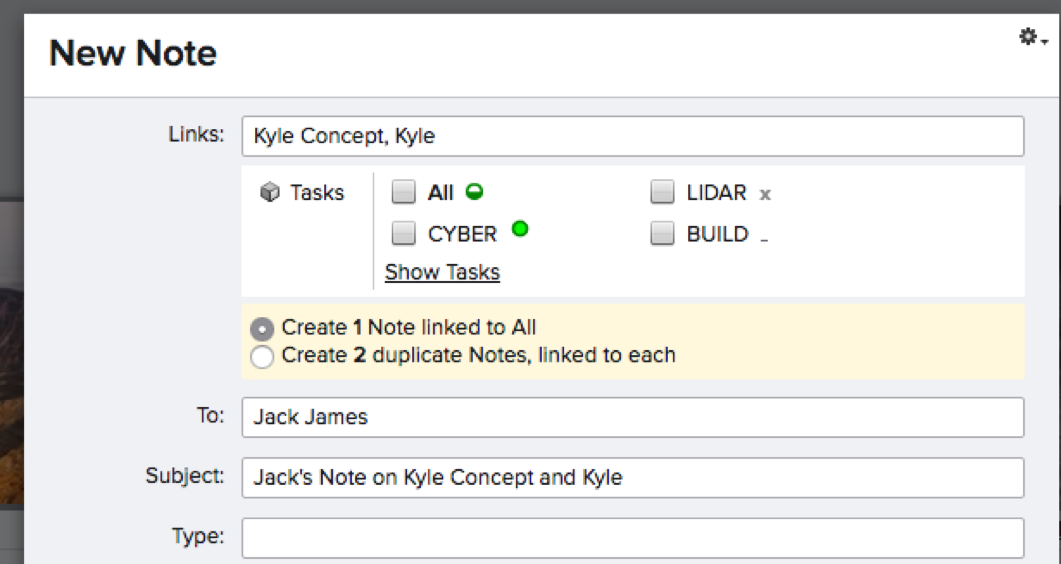
You can also add notes from the Overlay Player by clicking the Show Details button and typing a note (to control who the Note is sent to, click the “Fields” dropdown and choose the “To” field).
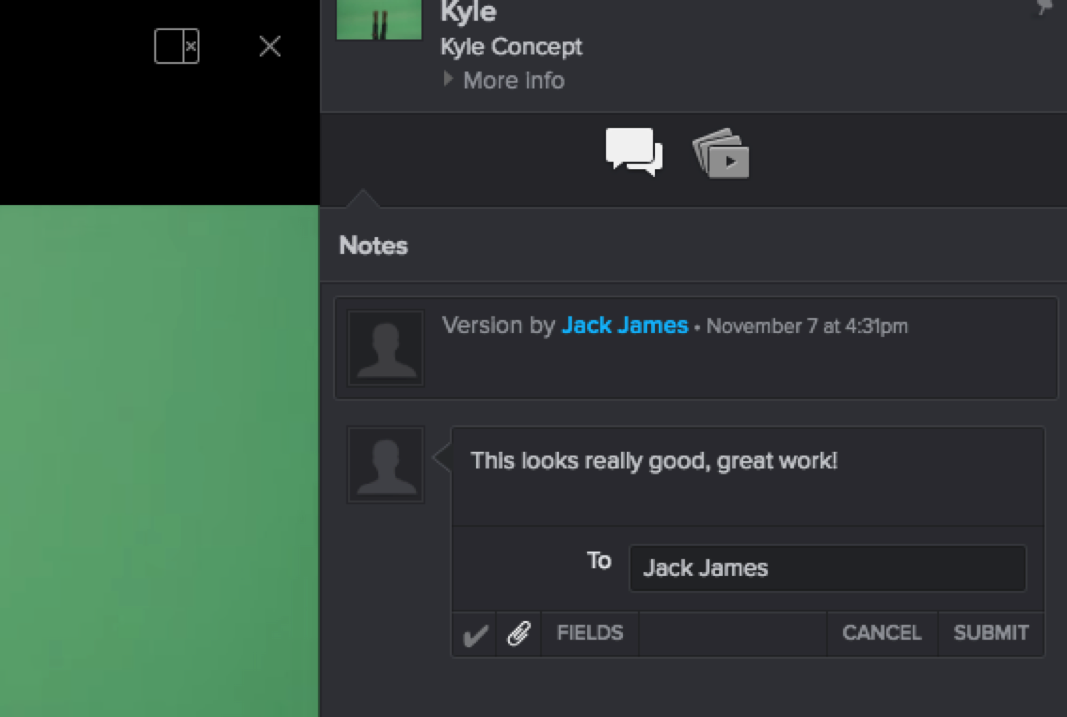
Although these notes are useful, they only apply to people with a login for your Shotgun project. Vendors and other external parties may not have a login, or may not be a position to access your project. For this reason, it might be more beneficial to use the Review Notes app instead.
The Review Notes app lets you quickly draft notes for Versions in a Playlist, and then optionally send out an email summarizing all the notes that were made. This can be a very efficient method for note-taking during review sessions. A Playlist can be created with all the items to be included in the review session in the correct order. All you need to do is then open the Review Notes app with this playlist and add comments to the corresponding Versions. When ready, preview and then publish the notes and choose to send out a summary email.